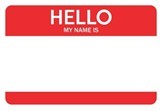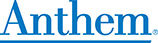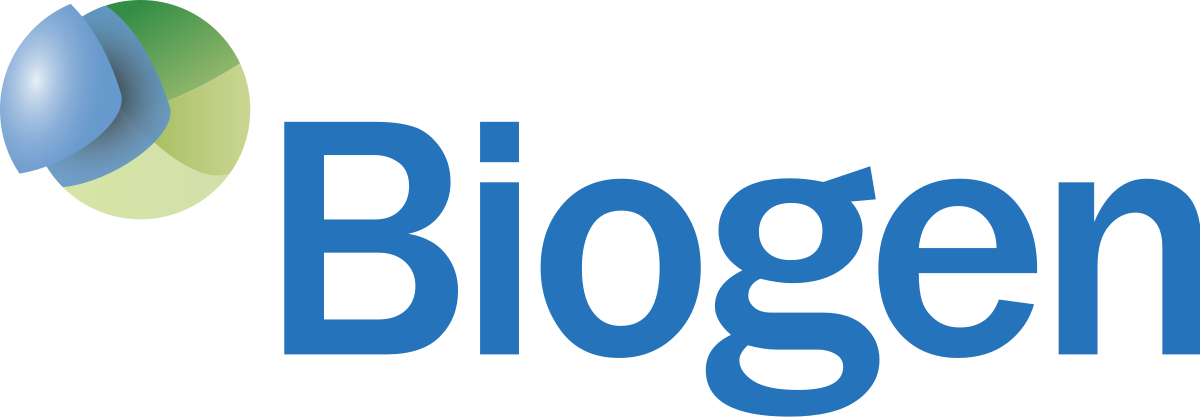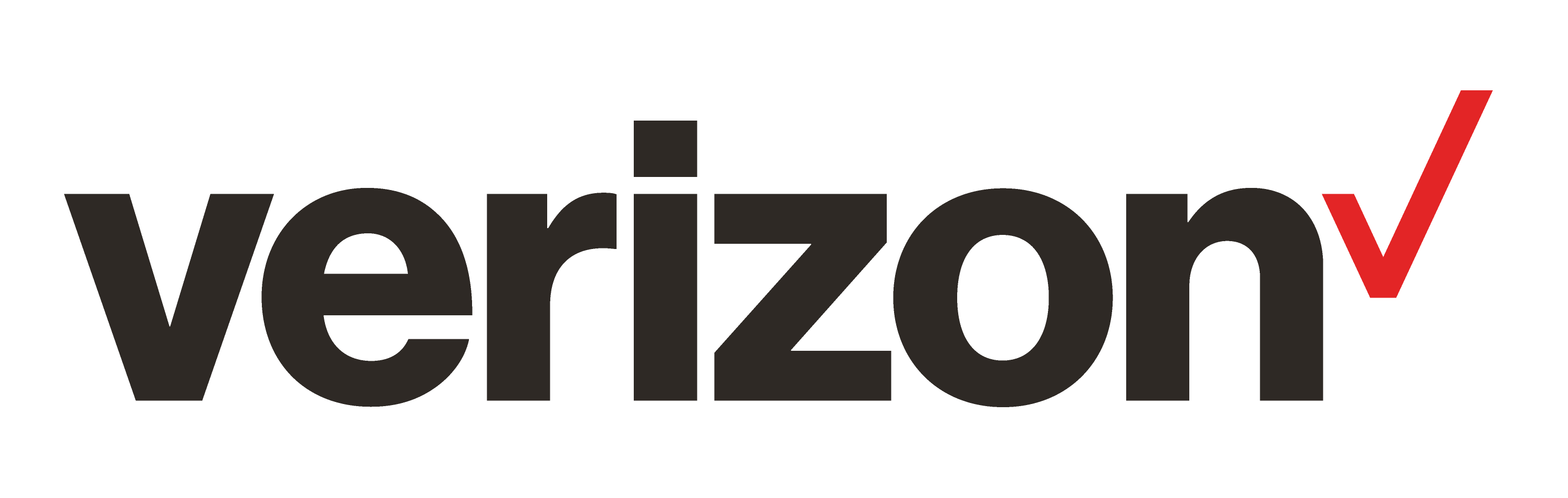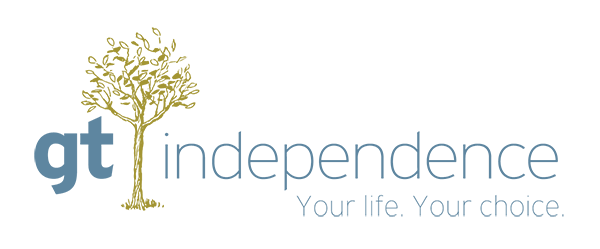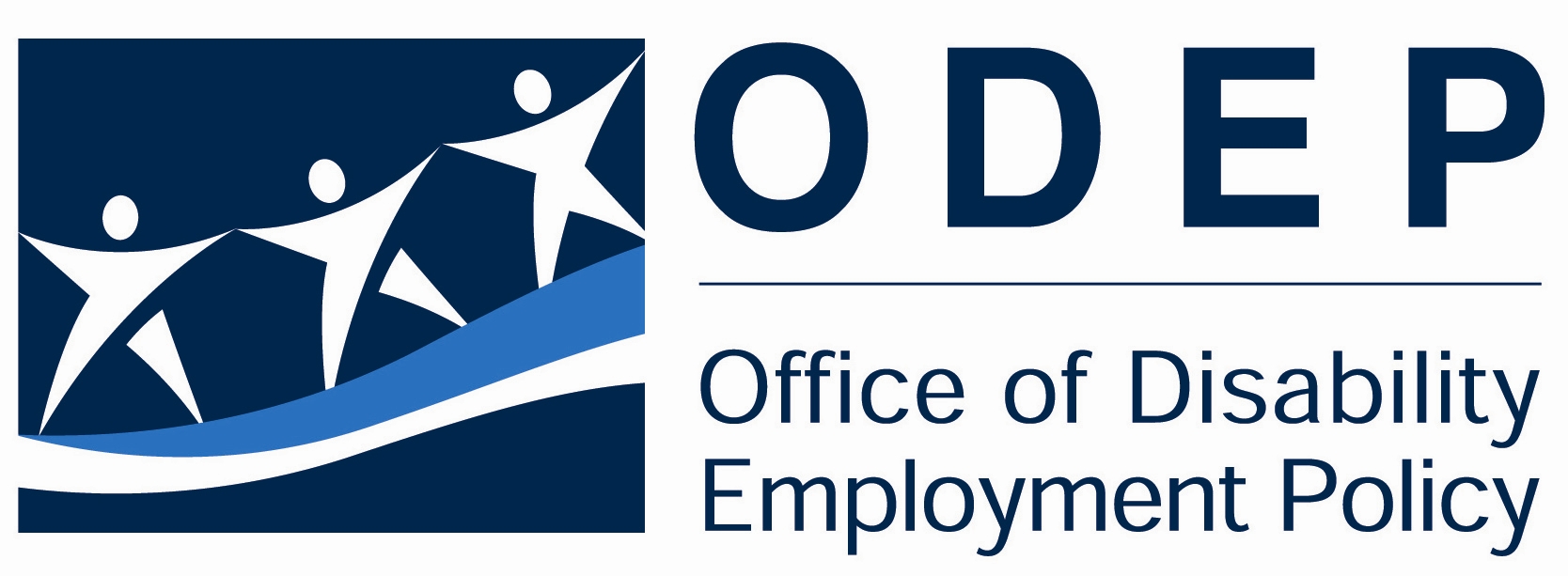Accessibility & Inclusion
The Association of University Centers on Disabilities (AUCD) works to make the spaces, presentations and the overall Conference experience as accessible and inclusive as possible. By doing this, we hope to create an environment where everyone feels like they belong. We expect that presenters fully consider their potential audience when preparing and delivering their presentation and that attendees feel comfortable going into any presentation to understand that they will participate fully in any session.
This year we require all presenters to do the following for their virtual conference presentations:
• Videos must include captioning
• Handouts/e-posters must have ALT text/image descriptions and be in an accessible format. Note that AUCD will send back e-posters that are not accessible. Presenters are responsible for ensuring their e-posters are accessible based on the guidelines below.
Below are examples of accessible formats and resources for the requirements above and many other ways to make your presentation more accessible for attendees. These are all important things to keep in mind any time you are presenting, in any format. AUCD is always looking for ways to model its inclusion mission. If you have any recommendations, feedback, or ideas for advancing accessibility, please send them to our team at [email protected].
2021 AUCD Conference - Accessibility Guidelines
Presentations
- Presentation Tip Sheet
- Unmute yourself and speak one at a time
- Begin by saying your name (yes, every time-this helps the audience/captioner/ASL interpreter)
- When presenting, describle all images, charts and graphs, and text and keep in mind audio description best practices
- Use plain language, common terms, avoid jargon, and explain acronyms
- Slow down the pace so the audience can follow and ask questions
- Engage the audience by asking questions to be answered in the chat, and leave time for questions at the end
- This 10-minute video covers Creating Accessible and Engaging Presentations
Videos
- All videos submitted for the conference must have embedded captions.
- The closed caption feature in Zoom does not embed captions in the Zoom recording (only during the live Zoom meeting).
- Recommended steps to embed captions:
- Download video as an Mp4
- Upload it to whatever resource you are using for captioning
- Add captions using the tool within site
- Download again with embedded captions. This is the video you will submit to AUCD
- Here are some free and low cost online captioning tools that you can use to embed captions:
Materials
- All fonts - color, contrast, size, and headings are in accessible formats
- Use simple fonts - Arial, Calibri, Tahoma, Veranda, or Georgia.
- Images and Graphs - Reinforce what you are discussing. All images and graphs have embedded ALT Text/Image Descriptions
- Plain Language - The document is in Plain Language, uses common words and phrases, avoids jargon and explains acronyms
- PowerPoint and Slide Handouts
- Accessible PowerPoint template examples - (Click here to download template 1 and click here to download template 2)
- 44 Point Title
- 24-36 point Body
- Leave space at the bottom of the presentation for the captions to show in the recording
- Use the Microsoft Accessibility Check before recording and sharing slides
- Posters
- Accessible Poster example
- Making Accessible Academic Posters
- Poster Accessibility Checklist
- Step 1: Slide Template
Built-in slide layout templates are designed so the reading order is the same for people with vision and for people who use assistive technology such as screen readers. They also contain all the formatting, such as theme colors, fonts, and effects. Slide templates are under the Design tab. - Step 2: Font
For online reading sans-serif fonts are considered more legible. Examples of sans-serif fonts are Arial, Verdana, and Calibri. Decorative and narrow fonts should be reserved for headlines and decorative texts only. Suggested sans-serif fonts include Arial, Verdana, and Calibri - Step 3: Color Contrast
Use a color scheme that provides enough contrast between the text and the background. You can check your color combinations at the WebAIM Contrast Checker. Examples of high contrast colors are black/white, navy/white, cream/ dark brown, yellow black, dark green/white. - Step 4: Alt Text
Add Alt Text to Images, Charts, Graphs, and Tables Alt text (Alternative text) for images, charts, graphs, and tables allows viewers to have access to the information included in these images. How would you describe your visual to someone who cannot see it? - Step 5: Reading Order
Screen readers read the elements of a slide in the order they were added to the slide, which might be very different from the order in which things appear. To make sure everyone reads the contents in the order you intend, it's important to check the reading order by using the Selection Pane. From here, you can drag and drop to adjust the reading order of the contents on the slide. - Step 6: Use the Accessibility Checker
Microsoft products have a built-in accessibility checker which can help the document author test the overall accessibility of the document.
- Step 1: Slide Template